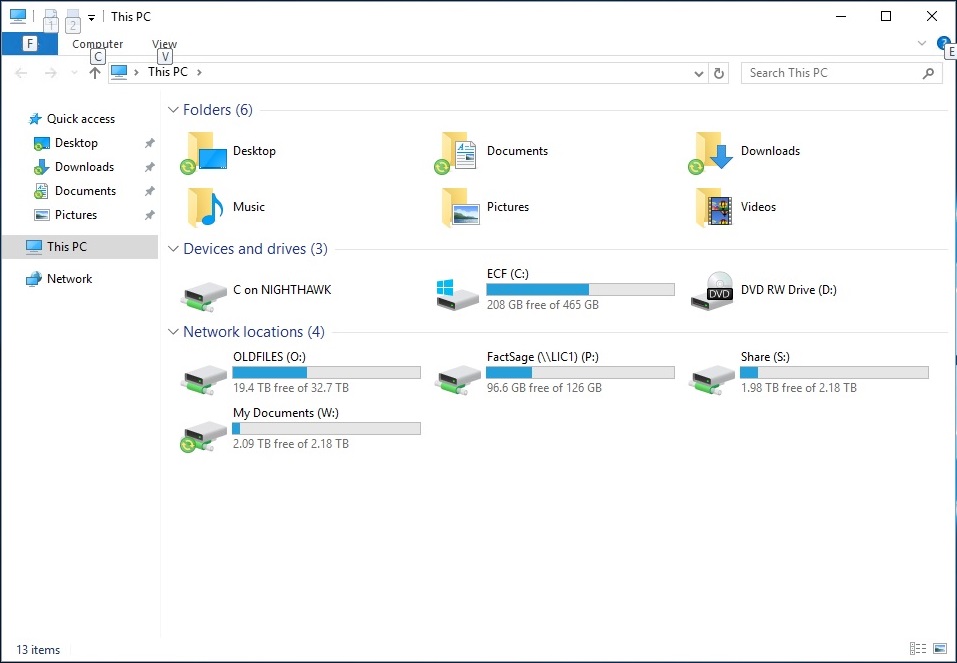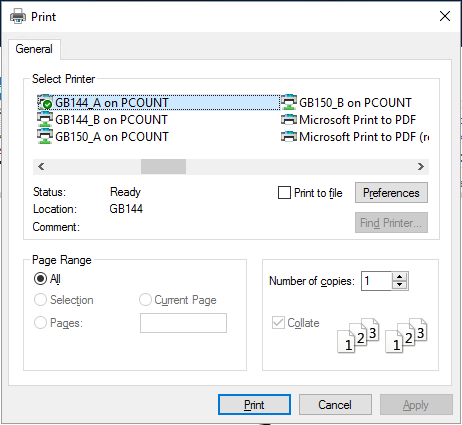Information on Linux printing, Windows printing, tips to reduce printer use and printer and paper quotas are located below.
Linux Printing
ECF Linux lab printers are assigned names to match their location.
SF1012 has two black-and-white printers (sf1012a and sf1012b); SF1013 has three black-and-white printers (sf1013a, sf1013b, and sf1013c) and one colour printer (sf1013clr); and SF1106 has one black-and-white printer.
Each page printed on the colour printers (whether the page was printed in colour or not) will count as two pages against your print quota, and the cost is not reduced for duplex printing as it is when printing to the black-and-white printers.
Q: How do I check my print quota?
A: You may check your print quota at any time during the term as follows: If you are in a Linux lab, type the command "pq" at the prompt. If you are in a Windows lab,the following procedure: Select the start menu and double click on "print queue viewer." Additional information is available online.
Q: How do I print a document?
A: It depends on the application and/or type of file that you are trying to print. Most applications that produce documents have a print option in the file menu. All of the printing commands (enscript, etc.) have manual pages. They can be viewed by typing, for example, "man enscript" in a terminal window.
-
- The simplest way to print a file is simply to use the ecfprint command, e.g.:
-
ecfprint junk.c
-
- The simplest way to print a file is simply to use the ecfprint command, e.g.:
This will prompt you to indicate which printer you would like to send the file to and give you an opportunity to preview it.
- To "pretty-print" a text file called junk.c, you can use the enscript utility. The "-G" flag will tell enscript to include a Gaudy header containing the date and time of printing plus the page number:
-
enscript -G -o- junk.c | ecfprint
-
- To "pretty-print" a text file called junk.c in landscape mode, two pages per page with a Gaudy header:
-
enscript -2rG -o- junk.c | ecfprint
-
- To send a file to a printer non-interactively, supply the -P (capital P) option with the name of the printer to the enscript or lpr command instead of using ecfprint:
-
enscript -2rG -Psf1012a junk.c
-
- Do not attempt to use enscript on non-text file formats, such as PDF files, Office Suite documents, or images. To print these, use an appropriate application such as Acrobat Reader ("acroread"), the GNOME document viewer ("evince"), or LibreOffice ("libreoffice").
Q: How do I see if my print job is in the print queue?
A: Select Applications -> Printer Jobs to view the status of all of the print queues.
Alternatively, the "lpq" command can be used to view the contents of the print queue for a given printer. All print jobs are routed through a print server and remain in a queue on the server while they wait to be printed.
- If you are logged on to machine p1.ecf and want check the print queue for the printer in SF1106, you would type:
-
lpq -Psf1106
-
You will see something similar to what is shown below:
[roberto@p1 ~]$ lpq -Psf1106 Printer: sf1106@timmy 'SF1106 Printer' Queue: 1 printable job Server: pid 19921 active Unspooler: pid 19922 active Status: printing roberto@p1+20 starting OF 'ifhp' at 08:40:56.330 Filter_status: (of) code = 10003, 'Warming Up' at 08:40:57.661 Rank Owner/ID Class Job Files Size Time active roberto@p1+20 A 20 assign1.c 1579 08:40:56
The number 20 in the Job column is the job number and you must know this in order to remove a job from the print queue.
Q: Why is my job not appearing in the print queue?
A: ECF limits the size of print jobs that may be submitted to the lab printers. If you tried to print a document that exceeds 50 pages, the job will be automatically removed from the print queue.
This is, by far, the most common reason for print jobs not being processed. Try breaking the print job into smaller jobs. Please be considerate of your fellow students and try to avoid monopolizing the lab printers with large print jobs during busy times.
Q: How do I remove my job from the print queue?
A: You must first determine the number of the job in the queue by using the "lpq" command as shown above.
- Using the example above, if Roberto wanted to remove his job from the print queue for the printer in SF1106, he would type
-
lprm -Psf1106 20
-
The following would be displayed on the screen:
[roberto@p1 ~]$ lprm -Psf1106 20 Printer sf1106@timmy: checking perms roberto@p1+20 dequeued roberto@p1+20 [roberto@p1 ~]$
Only the owner of the job can remove it from the queue.
If you prefer to use a GUI interface to check Linux print queues and remove print jobs, select "ECF Printer Queues" from the Activities button.
Q: Do you have tips on how to reduce Linux printer use?
A: Tips are available online.
Windows Printing
To print from an ECF Windows lab, please follow these steps:
1. Log into a workstation in the ECF Windows lab where you want to print.
2. If the document you need to print is saved on your local hard drive, you can open it by clicking on the folder icon on the taskbar of the remote workstation and browsing to it. As Figure 1 below shows, your local drive (C on NIGHTHAWK in this example) is available under the "Devices and drives" section of File Explorer, and your ECF documents folder is located under the "Network locations" section.
Figure 1. (click to enlarge)
3. After opening your document, you can print it by choosing a printer as shown in Figure 2.
Figure 2. (click to enlarge)
Note that print jobs submitted to the ECF Windows printers are limited to 50 pages.
If you need assistance please send a message to ecfhelp@ecf.utoronto.ca.